With PlugRush’s Sources you can track paid traffic as a media buyer down to the adzone or Sub ID level with Subsources, not just referrer domains.
Use PlugRush’s Sources feature to optimize
In an effort to provide a more nuanced and accurate system for blacklisting and whitelisting, along with the possibility to throttle Sources and Subsources of traffic, PlugRush developed an innovative way to handle traffic sources.
Some history: Before, when you would blacklist or whitelist, it would be based on the domain registered in our system. Inside the PlugRush user interface, these are still listed in the campaign overview under the ‘Websites’ tab. We strongly recommend using the Sources tab instead.
How to start using Sources & Subsources
Under the ‘Sources’ tab, you’ll see the primary Referrer Source domains listed and then for many of these domains you’ll be able to expand their Sub-Sources under the ‘Sources’ column.
Each top level Source is designated with a letter R at the start of its ID number. You can track this in your campaign or creative URLs using the {$source_referrer} token.
Subsources more accurately pinpoint specific portions of traffic. They can be tracked using the URL parameter {$source_id} in your campaign or creative URLs.
So, for example, if the referring domain is goodtraffic.com, that could be marked with a Source ID of R123. Sub-Sources are marked with a letter S at the beginning of their ID number. This means under Source R123, there could be Subsources called S234, S456, S789, etc.
If you’d like, Sources and Subsources can be throttled at the campaign level
When you create a campaign or edit it, you can set it to receive only 5% of its total traffic from each individual Source and 1% of its total traffic from each individual Subsource. To do that, select “Limit Sources / Subsources” under the Distribution tab of the Options section at the bottom of the campaign editor.
Important note: Creating a limited campaign can negatively impact how much traffic your campaign can receive overall. It’s important to regularly unlimit Sources / Subsources performing well on limited campaigns.
So, if you’ve chosen to create a limited campaign, this is how it would work with hypothetical Sources and Subsources: Source R123 can only send your campaign 5% of its traffic. Subsources are limited to 1% each, so if Source R123 has Subsources S234, S456, and S789, each of them can send your campaign a maximum of 1% of its total traffic by default.
Two example scenarios with a limited campaign:
- Source R123 is performing well for you. Conclusion: Unlimit R123
- Subsource S234 under Source R123 is performing well for you, but Subsources S456 and S789 are only doing okay. Conclusion: Unlimit S234, but leave S456 and S789 limited to test them further while they’re throttled to 1%.
How to unlimit Sources / Subsources on limited campaigns:
- In the user interface, go to the Campaigns & Statistics page.
- Locate the limited campaign you’d like to unlimit Sources / Subsources on. Click the campaign title to filter for it.
- Click on the ‘Sources’ tab.
- Select the Source(s) and/or Subsource(s) you want to unlimit. Note: Selecting a top level Source will also unlimit its Subsource(s).
- At the top of the statistics table, select “Receive unlimited traffic for selected” from the ‘Actions’ dropdown menu.
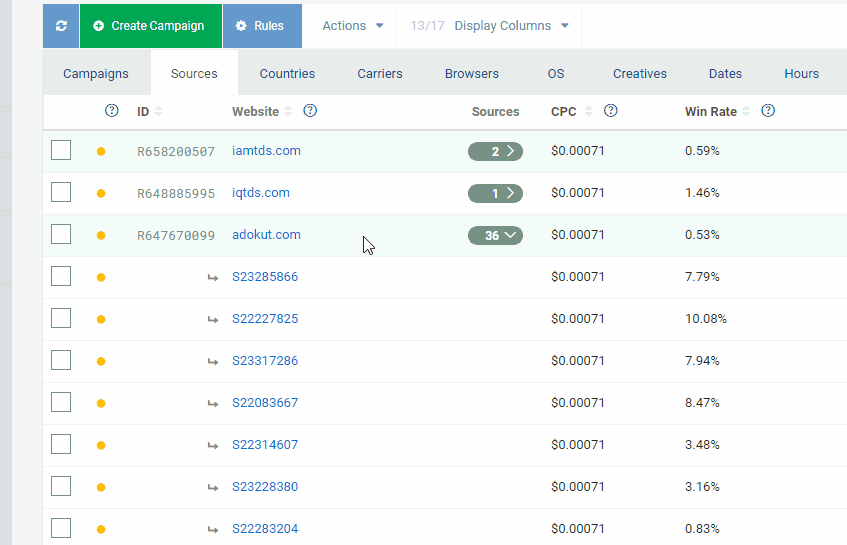
Some tips for handling limited Sources and Subsources on your limited campaigns:
- You can click the yellow tooltips (colored dots) to unlimit individual Sources or Subsources on limited campaigns.
- If you’ve unlimited a Source or Subsource, you can limit it again by clicking its green dot.
- You can also limit several Sources or Subsources that have been unlimited by selecting them and then choosing “Do not receive unlimited traffic for selected” from the ‘Actions’ dropdown menu.
It’s important to note that you cannot limit Sources or Subsources on an unlimited campaign. If you’re unhappy with a Source or Subsource on an unlimited campaign, please blacklist it.
What do the tooltip (dot) colors and exclamation marks mean exactly?
In front of each Source and Subsource under the ‘Sources’ tab of the campaign stats overview, you’ll see a small dot. Some Sources may additionally have a colored exclamation mark, which indicates that the distribution status of some of their Subsources is different than the status of the top level Source. Hovering over the dots or exclamation marks provides more information, but here is a basic guide on what they mean.
Important: To see relevant dot colors and exclamation marks for Sources and Subsources, you must first filter by a specific campaign under the ‘Campaigns’ tab of the Campaigns & Statistics page by clicking on the campaign’s title.
Yellow dot: The Source or Subsource is throttled. This means the campaign is limited. The Source or Subsource should be unlimited, if it’s performing well, otherwise the limited campaign will only receive a maximum of 5% of its total traffic from the Source (only 1% max from Subsources.)
Green dot: The Source or Subsource is unlimited and will not be throttled to a certain maximum % of your campaign’s total traffic. The campaign will still adhere to its set daily budget.
Red dot: The Source or Subsource is blacklisted and you will no longer receive traffic from it on the filtered campaign.
Green exclamation mark: The Source is limited, but some of its Subsources are unlimited.
Red exclamation mark: The Source may be limited or unlimited, but some of its Subsources are blacklisted.
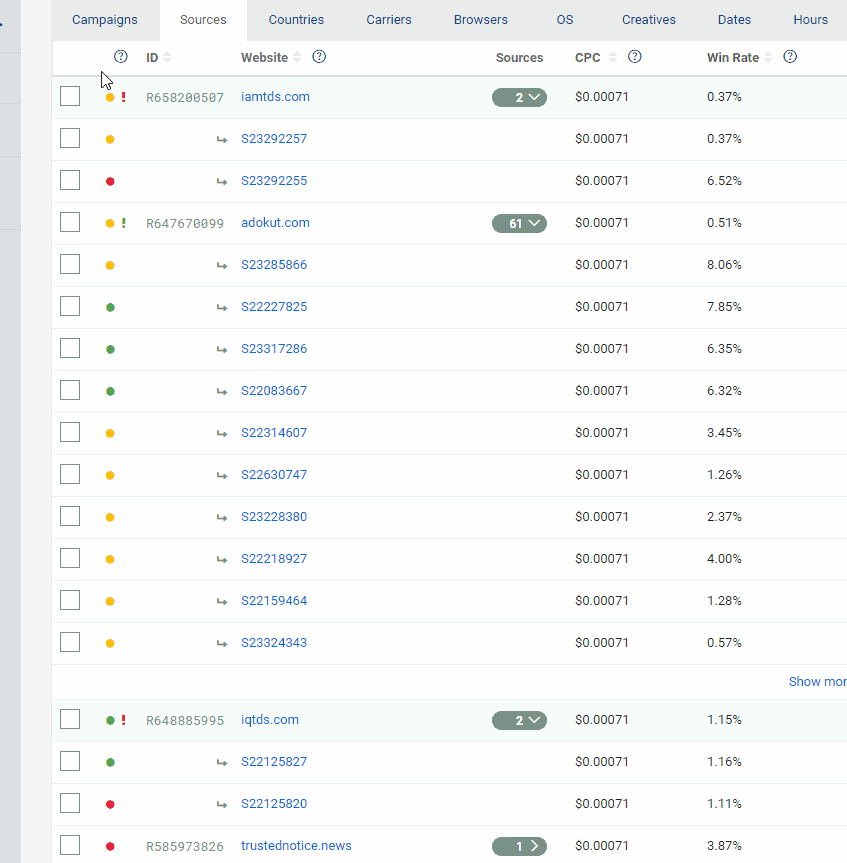
Tracking Sources and Subsources
The Subsource ID identifies the specific Subsource in our system sending your ad campaign traffic. Preferably, you would set up conversion tracking with us to track it indirectly and efficiently. This way, your campaign stats in the PlugRush user interface will reflect which Sources and Subsources are converting for you. This allows you to optimize quickly.
How to implement conversion tracking to find good sources
To easily figure out which sources are performing well for you, we’ve added an additional feature: Conversion tracking
In the PlugRush user interface, you can find your conversion tracking URL in the API section.
Simply click where it says “Server to Server Conversion Tracking” on that page to grab your conversion tracking URL and also for some quick instructions on how to use it. To get further instructions on how to use conversion tracking, please read our guide dedicated specifically to this topic here.
Once you have that set up, you’ll see which Sources and Subsources are converting for you under the ‘Sources’ tab for your campaign and you’ll be able to optimize accordingly.
How to use the Source ID with third party tracking systems
If you’re not able to use conversion tracking to send us postbacks, you can alternatively use the {$source_id} and {$source_referrer} URL parameters with third party tracking systems.
This way, with each visitor we send to your campaign, you’ll get the Source and/or Subsource ID(s) it came from. Then you can break down your statistics in the third party tracking tool based on those. According to this, you can blacklist Sources and Subsource performing poorly for you.
The {$source_id} token will pass the Subsource ID (starting with the letter S at the beginning of the ID). This is the most specific thing you can track and should be used for advertising campaign optimization.
The {$source_referrer} token will pass the top level Source ID (starting with the letter R). This is less specific than the Subsource ID. If you can only track one URL parameter, then it should be the {$source_id} token to have the most specific information possible.
How to blacklist or whitelist Sources / Subsources
There may be some Sources you’re receiving traffic from that you would like to exclude. In that case, you can blacklist them from your campaign(s) to stop them from sending you further traffic.
Conversely, you might be getting excellent traffic from a few Sources, leading you to want to whitelist them in a separate campaign, in which you bid higher to receive more traffic from these high quality Sources you have found. When a Sources whitelist is applied to a campaign, you will ONLY get traffic from those whitelisted Sources. And these whitelisted Sources will be unlimited by default.
Blacklist unwanted Sources or Subsources easily like this:
- Make sure you’ve created a blacklist and assigned it to your campaign.
- On the Campaigns & Statistics page, click the campaign title of the campaign you’d like to do blacklisting for. This filters stats for just that campaign.
- Click on the ‘Sources’ tab.
- Select the Source(s) and/or Subsource(s) you want to blacklist. Note: Selecting a top level Source will also blacklist its Subsource(s).
- At the top of the statistics table, select “Blacklist selected” from the ‘Actions’ dropdown menu and choose which blacklist(s) you want to add the selected Source(s) and/or Subsource(s) to.
Whitelisting works the same way as blacklisting
To whitelist Source(s) and/or Subsource(s) on your campaign, you can use the same procedure as you would with blacklists (described above). Just make sure you create a whitelist instead of course.
Bulk adding of Source and/or Subsource IDs to blacklists & whitelists
If you know which Source and/or Subsource IDs you want to blacklist or whitelist (i.e. if you’re tracking our {source_referrer} and/or {$source_id} tokens in a third party tracking system), you can also blacklist straight from the list editor under the ‘Sources / Subsources / Websites’ tab.
Pro Tip: You can additionally use the ‘Import Entries’ tab in the list editor to bulk import a list of new line or comma separated Source and/or Subsource IDs to your blacklist or whitelist.
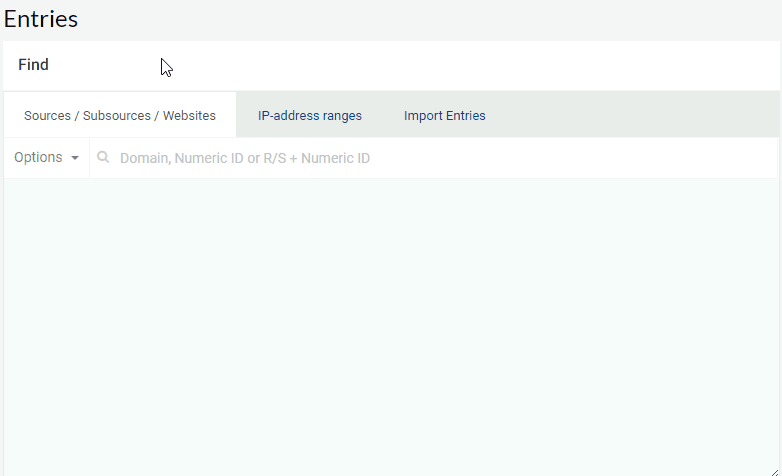
Automated Rules can optimize Sources
With our automatic optimization tool, you can reduce your time spent on optimizing campaigns by up to 90%. Learn how to use PlugRush Automated Rules and have them do the job of excluding and unlimiting Sources / Subsources for you.
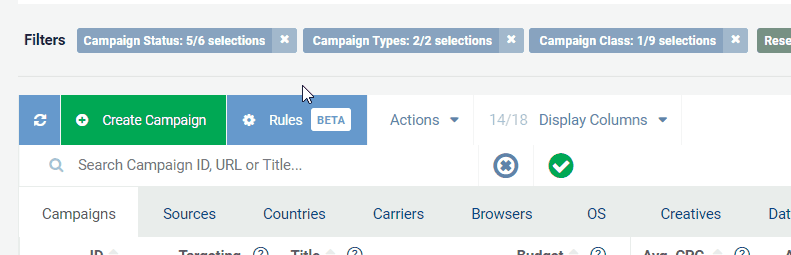
Make sure you read the guide about Automated Rules to unlock the full potential of this very powerful auto-optimization feature.
Thank you for reading
We hope this quick guide on Sources is helpful to you in understanding this very powerful tool that will enable you to run campaigns with PlugRush without risks and the amazing option to optimize your campaigns in a meaningful way. Improving your ROI and getting your campaign to be profitable will be a breeze now!
As always, you can contact our staff HERE.



